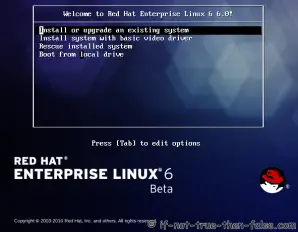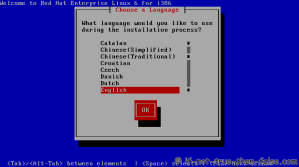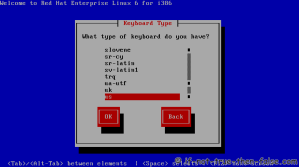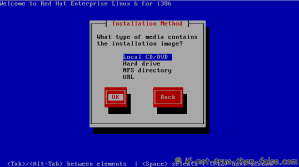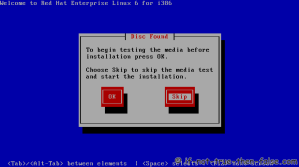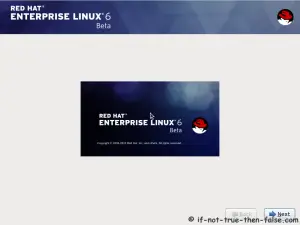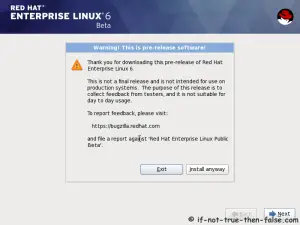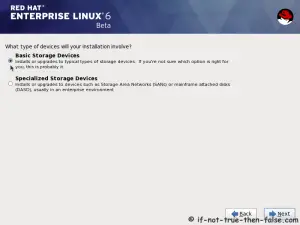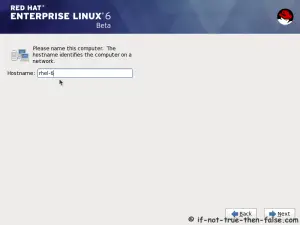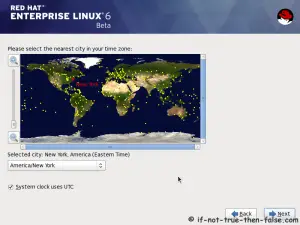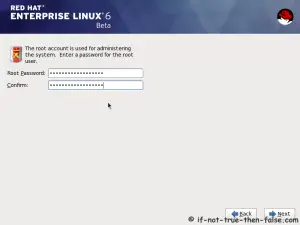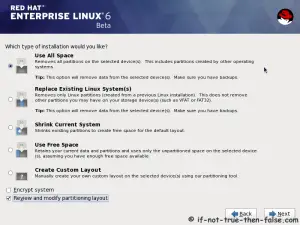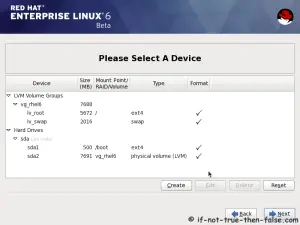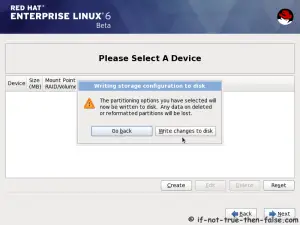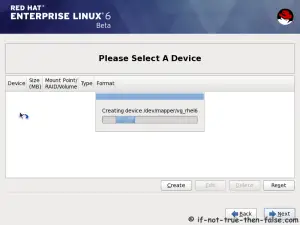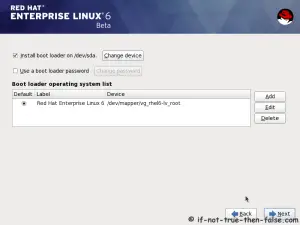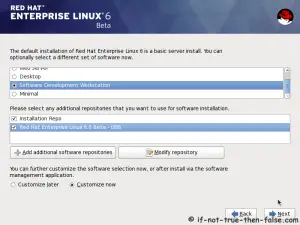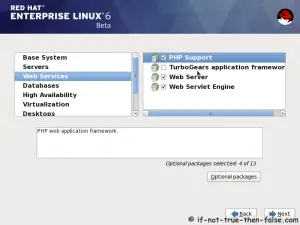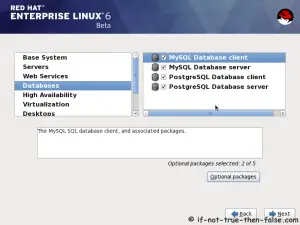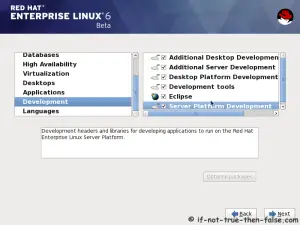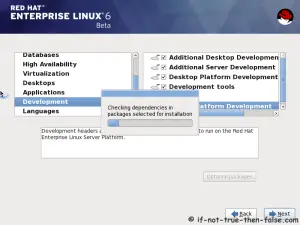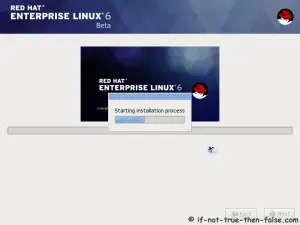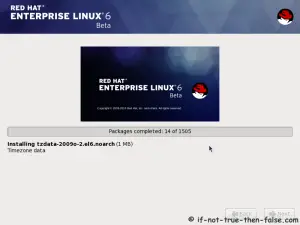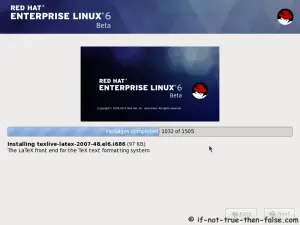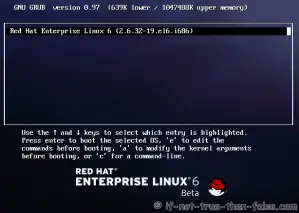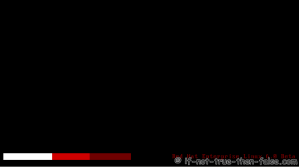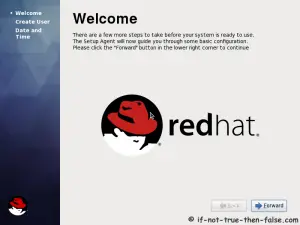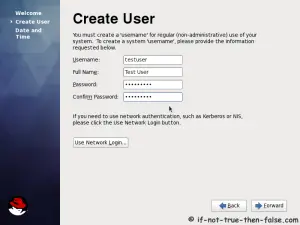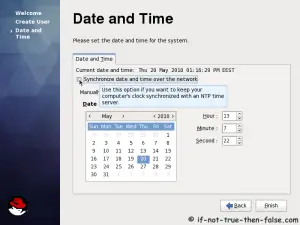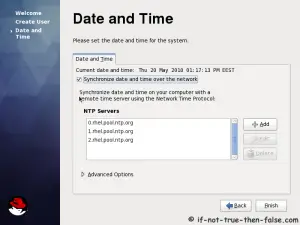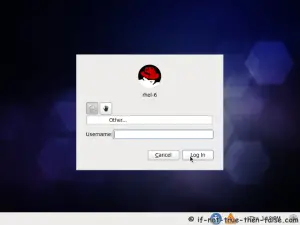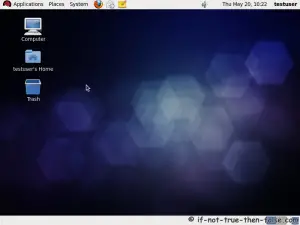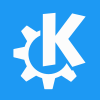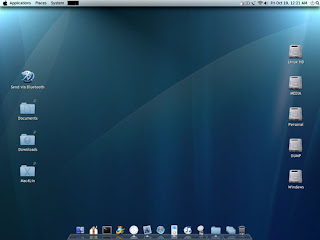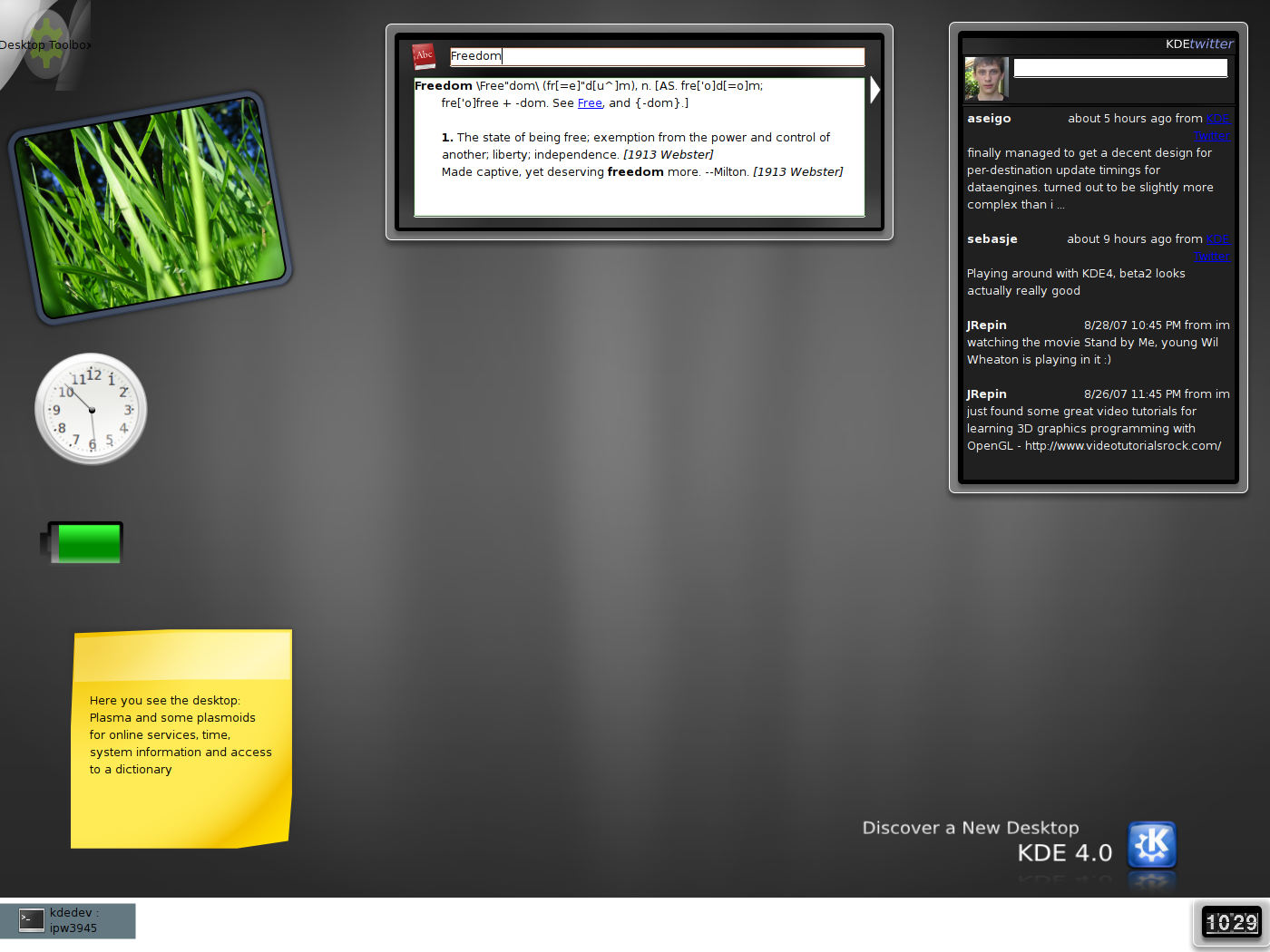How to create a yum server
Here I show how to create a yum server. At first all that's rpm packages you have to copy from cd to HDD drive in given location. You also may install your rpm package using "rpm -ivh (package name)". If you use this command you have no need any yum server. If have any dependency package then you need internet connection.
[server9@www ~]# rpm -ivh vsftpd
[server9@www ~]# rpm -ivh createrepo
[server9@www ~]# rpm -ivh deltarpm
[server9@www ~]# rpm -ivh phython-deltarpm
[server9@www ~]# cp -vfr Packages/ /var/ftp/pub
[server9@www ~]# cd /var/ftp/pub
[server9@www ~]# createrepo /var/ftp/pub/Packages
[server9@www ~]# cd /etc/yum.repos.d
[server9@www ~]# vim server.repo
[RHEL] [what ever you type in third cotation]
name=centos [what ever you type in third cotation]
baseurl=ftp://192.168.10.25/pub/Packages [this ip is your own machine]
enabled=1
gpgcheck=0
:wq! [save]
[server9@www ~]# yum clean all
[server9@www ~]# yum list